After you successfully installed Google Camera app in you device, the next thing that you need is edit all GCam settings, like adjust the exposure, sharpness, saturation, color, ISO and many other options. But fortunately you are lucky! there is a file call “XML Config File” for Google Camera App help you to do all this in one click.

In this article you will learn how to create, add, load or save save your own XML Config file setting on GCam app.
Some Google Camera versions support import & export of .xml files, allowing users to quickly load the best settings for their devices.
What is Config File?
Config file is a xml file that you can add to your Gcam application in your phone’s memory and it adjust all the necessary settings to get the best shots with high quality.
Why Using XML Confg File
The setting file can be used for a many causes. For example:
- Quickly switch between the best settings for low light and day light;
- Use recommended settings from devs/other users for your phone;
- Move between versions without losing your settings;
- Keep unstable features enabled on one config but disabled on another;
- etc…
How Create Config File Folders
To add or install a config, move the .xml file into Gcam/configs folder. Check instructions below.
Some Gcam versions use a different directory. This is usually mentioned on the download post in our Gcamator website.
The GCAM folder, /GCam/, must be created on you internal storage on the same level as the DCIM, ANDROID, etc, folders. Example:

Config Folder also must be created inside the Gcam folder. Config files are stored inside a folder, which needs to be created manually using a file manager or automatically by saving your config:
- GCam V8.x:
GCam/Configs8/ - And GCam V7.x:
GCam/Configs7/ - Or For GCam V6.x:
GCam/Configs/
How to Install Google Camera Config file

You want to add some settings to improve the quality of pictures? Follow the following steps:
Adding Config file to Gcam App
To load / import .xml files settings:
- Create a new folder into internal storage and name it “Gcam”.
- Create other folder inside Gcam folder and name it “configs7“, “configs8” or “configs“.
- Launch a file manager app and go to the location where you saved the config file.
- Paste your .xml file to this location: Internal Storage > Gcam > ConfigsX.
- Done
Load Config file from Gcam App
To save / export .xml files in you device fallow this steps/
- Launch Google Camera app.
- Double tap on the black area next to the shutter button to open a dialog.
- Select the config file you want to use.
- Tap on Restore Option.
Save your gcam setting as xml file
- Go to Camera app settings.
- Search in Help or General or General/Advanced Section for “Save config file” in Camera Settings.
- Tap it, give any name and save it.
- That’s it.
Fix Problems & issues:
1. Device “out of storage” or can’t find / load the config file
Possible reasons and fixes.
a. Allow Access to All Files required (Android 11 and above):
Since Android 11, apps need permission to access all files (the config files in this case).
Go to your Android settings → Apps → Google Camera → Permissions → Files and Media access and select “Allow management of all files”.

Different Android skins use different names, but essentially check the permissions of the GCam app and allow it to access all files on your storage.
b. The config file isn’t in the configs folder:
Maybe you forgot to move the .xml file to the configs folder? GCam may return an error if no configs are found.
c. You used a wrong folder structure:
The easiest way to find the folder used by the GCam apk you’re using is to use the option inside GCam settings to save a config. GCam will automatically create the folders and you just have to move config files into them.
You can also check the changelog page or the configs page for the apk you’re using. There’s usually a notice about this when the apk doesn’t use one of the default paths.
Another common mistake is to create the right folders, but for the wrong version. For example, /GCam/Configs7/ when you’re using GCam 8 (should be /GCam/Configs8/ in this case)
Do I need to create all folders?
No. You only need to create the folder used by the GCam you use.
Which config am I using?
You need to remember which config you loaded as the loading window only displays the available configs, not which one is “active“.
If in doubt, simply load the config again. that’s it.
Conclusion
Finally! guys. We assume this guide was helpful to you. For further queries, questions or issues, you can comment below.


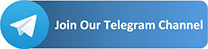
[…] How To Create, Save & Load XML Config File On Google Camera […]
Chek it
https://www.gcamator.com/google-camera/create-save-load-google-camera-config-file
[…] How To Create, Save & Load XML Config File On Google Camera […]
[…] How To Create, Save & Load XML Config File On Google Camera […]
[…] How To Create, Save & Load XML Config File On Google Camera […]
[…] How To Create, Save & Load XML Config File On Google Camera […]
[…] How To Create, Save & Load XML Config File On Google Camera […]
[…] How To Create, Save & Load XML Config File On Google Camera […]
[…] How To Create, Save & Load XML Config File On Google Camera […]
Realme 6i
[…] Watch This: How To Create, Save & Load XML Config File On Google Camera […]
Hello gcamator team, my samsung a32 device doesn’t support gcamator config, please help me, which config to set with my device.
Can u tell us what GCam version do yo have?
Xml gcam go
કેમેરા ફોટા